

進入正題~
要來使用可愛ㄉ…PhotoFast x Hello Kitty MAX蘋果專用隨身碟了…
進來先看看~momo將的手機容量是多麼的爆滿吧!~~32gb版本,僅剩476MB~哭哭…><…(如下列左圖)
通常只能下次換手機時,買大容量版本來解救了~(雲端可以解救,但前提是要在有網路的狀況下)
換了大容量版本手機~就會得救麼??~錯~
是越放 越多照片和App~因為覺ㄉ大容量就拚命放啦!(如下列右圖)
一星期約可多近三、四百張相片


這時候就是~
登登…PhotoFast x Hello Kitty MAX蘋果專用隨身碟,上演表演秀~
把PhotoFast x Hello Kitty MAX蘋果專用隨身碟在電腦中讀取內容~有30.0GB,
第一次與手機連接時,還會貼心的自動彈出訊息
提醒您安裝iOS專用程式『i-FlashDrive ONE』

這是一開始連接PhotoFast x Hello Kitty MAX蘋果專用隨身碟
會跑出來的畫面(未開啟i-FlashDrive ONE App時)如下圖左一
按了允許後即將進入使用介面~一開始是設於原始操作介面黑色的~!如下列右圖


馬上轉變為可愛的粉紅kitty介面~超可愛的啦~如上列右圖→下列左圖
進入App式後,就開始相關設定
『ONE』想要傳送通知~按好
『ONE』想要取用聯絡資訊~按好
『ONE』想要取用您的照片~按好
『ONE』想要取用您的行事曆~按好
沒有按好時,可愛ㄉ…PhotoFast x Hello Kitty MAX蘋果專用隨身碟~等等就不能幫你備份資料了呦!




程式主要頁面有三頁
第一頁為音樂、照片、影片、YouTube、Vimeo、錄音、Zip、內部儲存區、外部儲存區
第二頁為:Dropbox、Google Drive、iCould Drive、FB Album備份、 Instagram備份、
Tumblr備份、聯絡人備份、行事曆備份、照片備份
第三頁為:全部備份、Dropbox備份、Google Drive備份、購買
功能相當齊全~可以提供重要資料的完整備份方案喔!
像momo將常用的就是…嘿嘿…照片備份、影片備份、聯絡人備份、行事曆備份…
當然就是連FB Album備份、 Instagram備份都有,真的是超開心的
像外部儲存區~還可以讓momo將~將喜愛的影片以pc方式儲存進去可愛的
PhotoFast x Hello Kitty MAX蘋果專用隨身碟~隨時就可以不受網路影響狂k進度追劇去~
或是有一些資料需要回家處理的,也可以當成一般隨身碟將資料拷貝回家,接著做呦!
~又提供給momo將手機硬碟空間的困難解除,超方便的啦!



★『聯絡人備份』
(App程式中第二頁第三行左下角的聯絡人備份功能)
這裡有我第一次操作程式時有做備份,第二次備份時,我將螢幕畫面照下來…前一次備份,會以最新日期記錄之。
但每備份一次資料…在Backup→Ralai5s0917→Contact(聯絡人備份資料夾中)就會存檔一次,若在設定中有設定自動備份的話…每次連接就會備份一次喔!)
就裡面的檔案會很多…
備份方式粉簡單,就在備份那個紅色圖示按下去,即可備份聯絡人資料~





★『行事曆備份』
(App程式中第二頁第三行中間的行事曆備份功能)
行事曆備份功能按下去後,會出現左圖一的畫面按下"備份"圖示,即可以開始備份行事曆
因為是第一次備份,跑出的畫面會中圖右邊的畫面…行事曆備份進行中,若想中止備份,在"X"圖示按一下即停止備份


下圖,是備份完成後,跑出的畫面…前一次備份,為秀出最新備份的時間

★『照片』
(App程式中第一頁第一行中間的照片功能)
下左圖一,是MOMO在連進照片功能時,正在跑的螢幕畫面~讀取中的KITTY~好可愛~可愛~啾咪 ^.<
右一,讀取完後的螢幕畫面,預設是進階模式~在右上角的四方格處…按一下,


則會秀出左圖一的畫面,以每月份來秀喔!~
在相簿功能中,左下角的顯示模式→按下後會出現進階模式、舒適模式、一般模式,提供選擇照片瀏覽的方式,看那個比較方便啦!~
但有時候用久了,還是覺ㄉ一般模式比較習,但若要是找月份及日期的方式,就比較建議用進階模式了~
進階模式 ↓


一般模式↓ 舒適模式↓


圖片中還可有收藏功能…按下"♡"圖示即可或是標籤喔!
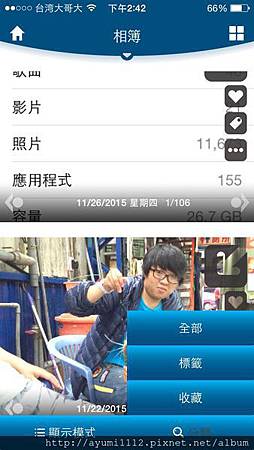
★『照片備份』
(App程式中第二頁第三行右下角的照片備份功能)
照片算是吃掉MOMO將手機硬碟空間的大兇手之 NO.1
為啥米呢?因為近一萬張…9861張的照片,吃掉手機容量近13.2GB~
有恐怖吧!就來看看MOMO怎麼將備份資料備份到PhotoFast x Hello Kitty MAX蘋果專用隨身碟吧!
來解救MOMO將吧!~期待ING









★『影片』
(App程式中第一頁第一行左上角的影片份功能)
影片功能按下後,會直接進入內部儲存區~按一下內部儲存區的小"↓"圖示,就會進入到
圖右邊的畫面,將影片分為~內部儲存區、外部儲存區、My iTunes Video、YouTube、Vimeo、相簿
通常最常用到的是相簿的相機膠卷~因為momo將,常會隨手拍影片、 照片來記錄生活~~


點選進入相機膠卷後,就會將momo手機中的影片,顯示檔案及時間長度


按了選擇後~下方會出現分享、複制、同步至內部、同步至外部等選項功能(如左圖)
按下分享功能時會出現右圖


現在就以可愛的小米妹檔案影片IMG_9402.MOV為例:
『同步或是用複製功能至內部儲存區(或是外部儲存區)後的"分享"功能,就可以直接分享到Facebook使用喔!!』
若是外部儲存區則會先跳出右圖…正在讀檔的畫面~
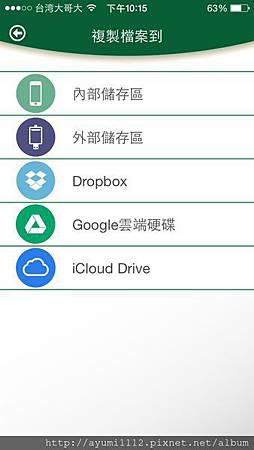

再跑出下列左圖的畫面…按下Facebook後,則會出現右圖的畫面,寫下要發佈的文字,選擇分享的對象或是位置
或是直接按發佈…


將影片檔案同第至內部↓ 將影片檔案同步至外部↓
檔案會儲存到內部儲存區的『CameraSync』 檔案會儲存到外部儲存區的『CameraSync 』
『Video』資料夾中 『Video』資料夾中
重覆按同步至內部或外部時,會保留第一次同步儲存的資料,不會後來的資料同步資料,去前面的同步資料喔!
因為會認定已同步,就不再重覆將資料複製其中。


★『Google Drive 備份』
(App程式中第三頁第一行右邊的Google Drive備份功能)
一開始進入Google Drive 備份功能時,會跑出Google帳號登入畫面~輸入帳號及密碼


會出現i-FlashDrive ONE要求您授予以下權限,記得按"允許"喔~
這樣才可以接下來使用Google Drive 備份功能,做Google雲端上硬碟的資料
備份至可愛的PhotoFast x Hello Kitty MAX蘋果專用隨身碟喔!~







★『Instagram備份』
(App程式中第二頁第二行中間的Instagram備份功能)
一開始進入Instagram備份功能,會跑出Instagram帳號登入畫面~輸入帳號及密碼後,
會出現i-FlashDrive ONE要求您授予以下權限,照片、朋友列表及個人資料訊息的畫面,記得按
授權"Authorize"喔~
這樣能可以接下來使用Instagram備份功能,將相片資料備份至可愛的PhotoFast x Hello Kitty MAX蘋果專用隨身碟呦!







★『FB Album備份』
(App程式中第二頁第二行左邊的FB Album備份功能)
一開始進入FB Album備份功能,會跑出使用Facebook帳號登入畫面~請按"完成"
讓i-FlashDrive ONE專用程式,可以允許使用FB個人的公開的檔案及照片,這樣才能將FB Album相簿備份至
可愛的PhotoFast x Hello Kitty MAX蘋果專用隨身碟呦!
在就是會進入讀取FB相簿相片中的資料中…會出現右圖的畫面…(因為第一次備份有些畫面沒有擷取到…等等會補上另一次備份時的擷取畫面)


在下列左圖中備份中的狀態,即是在備份FB的心情四格圖…備份進行中的畫面
若是要停止備份在畫面中Cloud的"X"圖示按下,即停止備份…


再來會跑出的畫面是將備份存至外部儲存區(如左圖所示)
FB相相片備份完成,前一次備份:會秀出最新備份當下的時間(如右圖所示)


因為選擇相溥區的畫面沒擷取到…MOMO將又再操作一次
進入FaceBook Album 備份…讀取資料中(如左圖)
讀取完FB相簿資料後,會出現右圖的畫面…右上方的"Select"選擇圖示…按下後…


會出現下列左圖中的畫面,去勾選你想要備份的相簿,有選取的會出現藍色勾勾,之後
再按下右下角的"↓"向下箭頭的圖示,即開始備份…
就開始跑下列畫面,世是個人大頭貼相簿備份…右圖


在來就是20130826-ROBOT KITTY未來樂園的相簿備份…如左圖所示
因為最後一個是20130826-ROBOT KITTY未來樂園的相簿備份。會跑出右圖的畫面,即
將備份完成至外部儲存區…
(基本上,每跑完一個相簿就會將資料備份至外部儲存區,因資料較小來不及擷取螢幕畫面,特以文字說明之)


左圖就是備份完成的狀態了呦!…下面的時間,會秀出前一次備份時間,
即最新備份的時間是2015.12/07 16:02:18
右圖,就是在外部儲存區中的"Backup"→Rilai5s0917資料夾中的Facebook資料夾


如下列左圖所示,有11/27第一次備份的相溥和這一次12/7備份的相簿喔…^^

★上鎖、解鎖
在內外部儲存區的資料,都可以…將檔按上鎖或是解鎖…但一次只能選擇一個檔按來上鎖或是解鎖
例如:在外部儲存區的CameraSync資料夾中的Videos資料夾中的IMG_9402.MOV影片為例
在左圖中右上角的"選取"圖示按下去
然後,在右圖中所示,去選取IMG_9402.MOV影片,再右下角的…更多"圖示按下,會出現
刪除、上鎖、Zip等功能
選擇"上鎖"圖示功能按下去


會出現左圖,…輸入上鎖密碼
輸入完密碼後,就會出現上鎖中的狀態…先是右圖上鎖中1的狀態


再來是下列左圖中的上鎖中2的狀態
等跑完上鎖中2後,就會跑出上鎖完成狀態,其圖示會有個小鎖頭喔!


如下左圖,若要解鎖時,按下鎖頭圖示來解鎖,就會進入右圖中的畫面
解鎖狀態輸入上鎖密碼是****(即輸入解鑜密碼****)


輸入完解鎖密碼後,就會跑出下列左圖…解鎖中
跑完第一階段的解鎖中,接下來就會跑右圖的解鎖中2


第二階段的解鎖中,跑完後,就會出現左圖中的圖片,已無上鎖標式,表示已解鎖完成
『若輸入解鎖密碼不對時,跑到第一階段解鎖後,就會顯示出,
下列右圖,解鎖密碼不正確,請按確認後,重新解鎖』


★『YouTube』
(App程式中第一頁第二行左邊的YouTube功能)
按下YouTube功能後,就和我們平常在使用YouTube一樣,想看什麼就搜尋什麼和點選要的影片,
這個和電腦上及手機上的使用方式的YouTube是一樣的如左圖
像momo以搜棋靈王74集為例:(如右圖)


點選影片後,會出現”Cache"按下後,如左圖
再來就會出現”Start download!”按下確認,如右圖


i-FlashDrive ONE專屬程式,它就會將資料儲存在內部儲存區的"YouTube"資料夾中
下次要看時,直接點選即可,不用受到是否有網路的制,可在無網路的地方也可以觀賞影片喔!
是一個超讚的功能啦!再來若是將影片加到"Add to Playlist"按下後,(無下載功能,但可方便不用尋找功能直接觀看,但需有網路存在)


★『音樂』
(App程式中第一頁第一行左邊的音樂功能)
按下主頁程程的音樂功能,會直接跑出左圖的畫面
在內破儲存區中的黑色向下箭頭按下,會跑出圖右的畫面,分為內部儲存區、外部儲存區、My iTunes Music
內部儲存區指的是這個程式裡本身的儲存空間,這會因為個人手機硬碟容量不同,大小有所不同
外部儲存區指的是愛的PhotoFast x Hello Kitty MAX蘋果專用隨身碟的硬碟空間!
My iTunes Music指的是用iTunes同步到自己iphone內的音樂

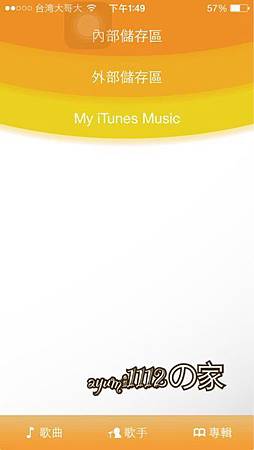
按下進入My iTunes Music 則會出現左圖中的畫面,可直接播放音樂呦!
像右圖一…即為在播放玩命關頭7片尾曲…See You Again
按下右圖左上角ㄉ"←"箭頭,則會出現


下列左圖的畫面…在右下角會左個紅色的"<"圖示…可以邊播放My iTunes Music 的音樂,
邊做其他的事,備份行事曆、Google Drive備份等都可以喔!
再來是將圖中的紅色的"<"圖示點一下,則會出現右圖的畫面,出現目前播放的音樂曲目是…
若要停止播放,則按下右圖一右下角的"X"圖示,即可停止播放音樂喔!^^很方便吧!

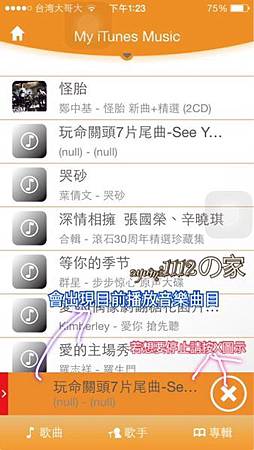
使用中的可愛ㄉPhotoFast Hello Kitty MAX蘋果專用隨身碟,會一閃一閃的呦!
影片中是在備份資料時,還在同時播放My iTunes Music音樂
★『錄音』
(App程式中第一頁第二行右邊的錄音功能)
接下程式中的A錄音功能圖示,則會跑出左圖,按一下麥克風圖示,就可以開始錄音
若是覺ㄉ錄音資料錄完時,可按下"ll"圖示,即停止錄音


左圖按下播放圖示,就會開始播放錄音資料
右圖圖是播放錄音中的畫面,若想要停止播放錄音,則按下右下角"停止"圖示即可


若覺ㄉ錄音資料不ok的話,就像左圖中,按下重新設定圖示,重新錄音
若是覺ㄉ錄音資料是ok的,就按下右上角的"儲存"圖示儲存檔案


其錄音檔會儲存在內部儲存區中…如下列左圖

★『Dropbox』
(App程式中第二頁第一行左邊的Dropbox功能)
可以不用下載Dropbox的app
直接可以在i-FlashDrive ONE中的Dropbox功能按下後
會出現下列左圖,請登入您的Dropbox帳號和密碼
登入後就會有momo存在Dropbox的相關資料
於右圖中的畫面,按一下"新增"圖示,再按一下從相簿中上傳至Dropbox


就會跑出下左圖…秀出所有相簿的名稱,再選擇"Instagram"相簿
按下選擇的"Instagram"相簿後,則會出現,右圖


把要上傳的圖片按上選擇就會秀出藍色勾勾如下左圖
接下來在左圖中的右上角按下"確認"圖示,即開始上傳相片
右圖為上傳中的畫面…


下列左圖是已上傳完成後的畫面,將剛已上傳的檔案特別標示出來

★『Zip』
(App程式中第一頁第三行左邊的Zip功能)
直接按下Zip功能圖示,即進入左圖"內部儲存區"
選擇zip後,就會跑出右圖畫面,右側旁邊都會有zip小圖示,按下後就會開始壓縮檔案


例如下列左圖…外部儲存區中的,"CameraSync"資料夾中的"Photos"資料夾中的相片檔
正在將IMG-7118…壓縮檔案中…
右圖是正在將IMG_7115解壓檔中


像下列左圖,已壓縮的檔案會有ZIP小圖示
像IMG_7115已解壓完成,其壓縮檔的ZIP小圖示就不見了呦!
像進入ZIP功能時,若選擇UNZIP時,則會出右現像右圖中的畫面呦!不會跑出要壓縮的小圖示


★『Dropbox備份』
(App程式中第三頁第一行中間的Dropbox備份功能)
按下Dropbox備功能後會出現下列左圖中的畫面,去按下左上角的"Select"圖示,
就會表出右的畫面,去點選你想要備份的相片、檔案等,有選取的會出現藍色實心圓
之後,再按下右下角的"↓"向下箭頭的圖示,即開始備份…

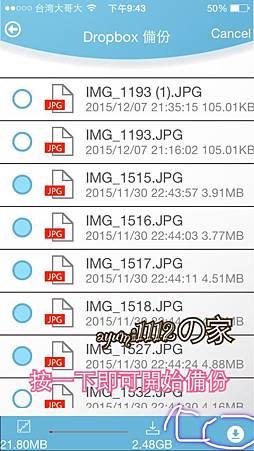
就會跑出左下圖準備份中狀態
及右圖的備份進行中狀態


接下來就是跑出即將備份完成至外部儲存區狀態(如下列左圖)
然後就完成備份了,會秀出下面的時間,會秀出前一次備份時間,
即最新備份的時間是2015/12/07 21:44:26


其Dropbox 備份資料就會存在…外部儲存區中,Backup資料夾中的
Rilai5s0917的資料夾中,如下左圖

★『Tumblr備份』
(App程式中第二頁第二行左邊的Tumblr功能)
一開始進入Tumblr功能,會跑出tumblr帳號登入畫面如左圖~輸入帳號及密碼
會出現i-FlashDrive ONE要求您授予以下權限你的一些資料,並貼文至您的帳號,記得按
"允許"喔~如下列右圖
這樣能可以接下來使用tumblr備份功能,將相片資料備份至可愛的PhotoFast x Hello Kitty MAX蘋果專用隨身碟呦!


再來就是在左圖中右上角處的"選取"圖示按下後…
選擇您想要備份的圖片,按下右圖中,右下角的"↓"向下箭頭的圖示,即開始備份…


左圖因備份資料較少一下子就跑到了即將備份完成至外部儲存區狀…
右圖即完成備份


故在下列左圖重新備份一次資料,選較多檔案備份,左圖的畫面就是在準備份份中
右圖在備份進行中…已備份了第一個檔案


接下來就會跑出左圖的畫面,即將備份完成至外部儲存區
接著就是完成備份,前一次備份所秀的時間,會是最新一次備份的時間


其Tumblr備份資料就會存在…外部儲存區中,Backup資料夾中的
Rilai5s0917的資料夾中,如下左圖

★『VIimeo』
(App程式中第一頁第二行中間的Vimeo功能)
按下Vimeo功能後,就和我們平常在使用YouTube介面是一樣的,想看什麼就搜尋什麼和點選要的影片,


因大部分都是無效連結的檔,故在此不多做說明。但其使用的方式是和YouTube一樣的
點選影片後,會出現”Cache"按下後,再來就會出現”Start download!”按下確認。(請見YouTube操作頁面)
★設定★
主程式例左圖右上角的設定圖示按下後就會出現以下畫面
右圖畫面中的選項:顯示上鎖檔案、修改副檔名、跳過前導頁、App上鎖、Touch ID、資料安全性、清除暫存檔


接著就是左圖畫面中的幫助:常見問題、教學影片、關於i-FlashDrive、回報問題
右圖畫面中的自動備份:聯個人、行事曆、照片


再來就是下列左圖中的雲端儲存:登入/登出 Dropbox、登入/登出 Google Drive、登入/登出 Facebook
、登入/登出 Flickr、登入/登出 Instagram、登入/登出 Tumblr、登入/登出YouTube、登入/登出 Vimeo


MOMO將的設定是開啟App上鎖功能和Touch ID功能
如下列左圖會有App密碼輸入


或是右圖中的Touch ID 解鎖,擇其一,解鎖成功後(或輸入密碼正確後)
就會進入右圖主程式功能中,並且在認證資料中,認證完後,即可以開始始用其頁面的各種功能。


★『全部備份』
(App程式中第三頁第一行左邊的全部備份功能)
按下全部備功能後會出現下列左圖中的畫面,會先出右圖畫面備份聯絡人


接下來就是備貨份相中,先取得相簿資料…如圖左
再來就是從上次備份開始,正在分析有更的檔案,即指將後來新增加的未備份到的照片相簿挑出來
進行備份,如右圖


然後下列左圖,因為momo將手機顯示低電量,所以也暫停備份一下了
於下了四點時又重後開始按下全部備份功能,如下列右圖


第一個是備份聯絡人:即將備份至外部儲存區,如下列左圖
第二個是備份相簿:取得相簿資料,如下列右圖


下列左圖,顯示照片備份進行中
下列右圖為:第三個備份行事曆中


下列左圖,為完成備份狀態,前一次備份為最新時間的備份時間2015/12/08 16:51:25
右列下圖就來看看按下全部備份能功能有啥變動的地方…
外部儲存區的Backup資料夾中的…Rilai5s0917的資料夾內


下列左圖是聯絡備份資料夾內的檔按資料,圈起來的是最新按下全部備份功能時,備份下來的
下列右圖是相簿備份資料夾內的檔按資料,圈起來的是最新按下全部備份功能時,備份下來的


下列左圖是行事曆備份夾料夾內的檔按資料,圈起來的是最新按下全部備份功能時,備份下來的

『小結語:全部備份功能,會針對三項做備份:聯絡人備份、相簿備份、行事曆備份』
若想要單獨做某一項的備份,即進入i-FlashDrive ONEapp程式後,選選您要做備份的功能即可
例如單獨做聯絡人備份,或是單獨做FB Album相備份…
真的是超方便的程式和3C小物…指的就是超可愛、卡哇伊ㄉPhotoFast Hello Kitty MAX蘋果專用隨身碟啦!!
可接著閱讀~
3C體驗開箱文~超可愛、卡哇伊ㄉPhotoFast Hello Kitty MAX蘋果專用隨身碟 雙頭龍隨身碟~結尾及購買篇~



 留言列表
留言列表

